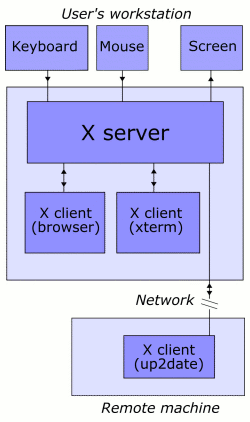In setting up their wireless connection for the first time, Im discovering many individuals having problems connecting through Network Manager or other GUI wireless connection tools. In fact my Network Manager is intermittently buggy, connecting sometimes and not others. This guide benefits all users in case the GUI tools are not working, and is useful for testing a wireless connection during initial installation of wireless drivers since it provides for good debugging output.
Clarification to those about to read this Guide
1. This method provides the most low level method to establish your network connection. It is the least common denominator. It does not use any reference to the /etc/network/interfaces file, as this file requires a method that is more high level.
2. If you are interested in making modifications to your /etc/network/interfaces guide to establish your connection, possibly Weiman01's guide covering this topic would be more applicable to your situation: http://ubuntuforums.org/showthread.php?t=318539. This method however uses processes that are more high level. If editing or use of the /etc/network/interfaces file fails, I would recommend reading the guide provided below, as it is "lower level".
Unencrypted/ WEP / WPA (PSK and EAP-TLS) connections will be covered in this guide.
This guide is for anyone attempting to establish a network connection manually at the command line.
Pre-requisites
1. Properly installed network driver -- This guide can be used to troubleshoot driver installation to see if it is properly functioning
2. The ESSID of your router must be broadcasted and not hidden
3. Knowlege of your wireless cards driver (please see Prerequisite #4 to determine driver). Those using the r8187/r818x driver please see the end of the guide
4. Knowledge of your wireless card's Interface Name - The user must know the proper interface of the wireless connection (wlan0, eth1, rausb1, etc). To discover this information, at command line type:
lshw -C network
*-network
description: Wireless interface
product: BCM4306 802.11b/g Wireless LAN Controller
vendor: Broadcom Corporation
physical id: 0
bus info: pci@06:00.0
logical name: wlan0
version: 03
serial: 00:12:17:35:17:10
width: 32 bits
clock: 33MHz
capabilities: bus_master cap_list ethernet physical wireless
configuration: broadcast=yes driver=ndiswrapper+lsbcmnds driverversion=1.48rc1+Cisco-Linksys ,LLC.,02/1 ip=192.168.1.101 latency=64 multicast=yes wireless=IEEE 802.11g
resources: iomemory:3c000000-3c001fff irq:11
Attention All Users: Please Read
****All users of Atheros or Intel Chipsets (ipw****) -- Although lshw may list your interface as wmaster0 or wifi0 -- PLEASE NOTE this refers to the actual assigned interface name to the device, HOWEVER you interact through an assigned VIRTUAL INTERFACE!!!. Your will NEVER USE wmaster0 or wifi0 as the device name. If you type iwconfig, this may give you information on the assigned virtual interface used to access the physical device. -- BOTTOM LINE -- You will never use wmaster0 or wifi0 as the interface name, rather some other interface such as wlan0 of eth1. Please check ifconfig or iwconfig for cross referencing!!
***Please note -- as there exist exceptions to every rule, an exception applies to Atheros chipset employing the madwifi kernel module. Atheros cards are typically identified as wifi0. This is the physical logical name of the device. When working with madwif modules however, one or more virtual interfaces are made for every actual device. All configurations must be completed using the virutal interface device rather than the actual interface to the device. In most cases, Atheros chipsets will need to use the ath0 interface rather than the wifi0 interface.
For people first setting up their connection, please note that the above also lists the driver used for the network card. In the example above, the driver used is ndiswrapper. If your network device comes back UNCLAIMED or there is no driver listed, then you have not correctly installed the driver for your device. You must review the procedures for installation of your wireless driver.
For those wanting to use static IP addresses, please see section at bottom of guide regarding configuration for static IP addresses
__________________________________________________ __________________________
Unencrypted Connection
All commands typed at the command line:
sudo ifconfigdown
sudo dhclient -r
sudo ifconfigup
sudo iwconfigessid "ESSID_IN_QUOTES"
sudo iwconfigmode Managed
sudo dhclient
WEP Connection
You must have either your 64bit or 128 bit HEX Key or the ASCII Equivalent of your HEX Key.
sudo ifconfigdown
sudo dhclient -r
sudo ifconfigup
sudo iwconfigessid "ESSID_IN_QUOTES"
sudo iwconfigkey HEX_KEY <<<-------- If using ASCII Equivalent, this is s:ASCII_KEY (please make note of the prefix s:) ****Additional Comand that may be needed -- sudo iwconfig key open <<<----See note below sudo iwconfig mode Managed
sudo dhclient
__________________________________________________ __________________________
WPA Connection - WPA-PSK or WPA2-PSK (PSK=Pre-Shared Key) or WPA-EAP-TLS
For uses of Ra-based chipsets: rt61, rt73, rt2500 please skip directly to the WPA Section entitled WPA with Ra based chipsets
Requirements: In most cases the wpa_supplicant package is required in order to connect via WPA. If you have a working ethernet or unencrypted/WEP wireless connection, this package may be installed via:
sudo aptitude install wpasupplicant
WPA-PSK - Covers WPA(1) and WPA(2)
1. Creation of /etc/wpa_supplicant.conf file
At command line:
gksu gedit /etc/wpa_supplicant.conf
ap_scan=1
ctrl_interface=/var/run/wpa_supplicant
network={
ssid="ESSID_IN_QUOTES"
scan_ssid=0
proto=WPA
key_mgmt=WPA-PSK
psk="ASCII PSK Password in Quotes"
pairwise=TKIP
group=TKIP
}
ctrl_interface=/var/run/wpa_supplicant
network={
ssid="ESSID_IN_QUOTES"
psk="ASCII PSK Password in Quotes"
key_mgmt=WPA-PSK
proto=RSN WPA
pairwise=CCMP TKIP
group=CCMP TKIP
}
**WPA2 capabilities must also be built-into the driver set used with your hardware. If using ndiswrapper with an old windows driver, the driver may not contain code for wpa2.
2. Connect via command line
sudo ifconfigdown
sudo dhclient -r
sudo wpa_supplicant -D<****see footer below***> -i-c/etc/wpa_supplicant.conf -dd
***Note that starting with the -dd flag will create a lot of debuggin output.
If you choose to use the -dd flag to troubleshoot your connection, you must
open up a separate terminal and type the rest of the commands listed below in a
separate terminal window. You can also replace the -dd flag with the -B flag to
send the process to the background, avoiding the need to open up a separate
terminal window (however no debugging output will be generated)
sudo dhclient
The value listed here is dependent on the driver you have installed. Typing man wpa_supplicant at command line will give you the full gamut of choices however most recent versions of wpa_supplicant only recognize wext as the appropriate value (Despite all the information on the internet). If you would like to verify what drivers besides wext your installed version of wpa_supplicant recognizes, type at the command line:
wpa_supplicant -l
And look specifically at the section called drivers:
Here is what my stock wpa_supplicant lists for its drivers:
drivers:
wext = Linux wireless extensions (generic)
atmel = ATMEL AT76C5XXx (USB, PCMCIA)
wired = wpa_supplicant wired Ethernet driver
Other drivers can be compiled into wpa_supplicant if you compile wpa_supplicant, however please not that in recent kernel versions this is unnecessary. wext will work for ndiswrapper, madwifi, intel, etc.
WPA-PSK with Ra Based Chipsets
Ra cards do not require the wpa_supplicant package to use WPA. Here is how to connect from the command line with these cards:
References: http://ubuntuforums.org/showthread.p...=serial+monkey, http://rt2x00.serialmonkey.com/wiki/...owto#Using_WPA
WPA-PSK(1)
sudo ifconfigdown
sudo dhclient -r
sudo ifconfigup
sudo iwconfigessid "ESSID_IN_QUOTES"
sudo iwprivset AuthMode=WPAPSK
sudo iwprivset EncrypType=TKIP
sudo iwprivset WPAPSK="YOUR_WPA_PSK_KEY"
sudo dhclient
WPA EAP-TLS
Information Provided Referenced from http://www.codealias.info/technotes/...x_client_setup
Thanks to CodeAlias for Providing Information
1. Prepare TLS Certificates
EAP-TLS requires client TLS certificates to be installed in the system. You need to ask the administrators in your institution to provide you your own TLS certificate.
In the most common cases, your admin will issue you a .p12 file and a password.
We need to create three files from this .p12 certificate
These files are cacert.pem, cert.pem and key.pem (The names may vary). Assuming that your certificate file name is example.p12, run the following :
openssl pkcs12 -in example.p12 -out cacert.pem -cacerts -nokeys
openssl pkcs12 -in example.p12 -out cert.pem -clcerts -nokeys
openssl pkcs12 -in example.p12 -out key.pem -nocerts
2. Configuration of the wpa_supplicant.conf file
Edit the wpa_supplicant configuration file (e.g. /etc/wpa_supplicant.conf), ant put the following:
network={
ssid="ESSID_IN_QUOTES"
scan_ssid=1
key_mgmt=WPA-EAP
pairwise=CCMP TKIP
group=CCMP TKIP
eap=TLS
identity="XXXXX@yourdomain.com"
ca_cert="/etc/certs/cacert.pem"
client_cert="/etc/certs/cert.pem"
private_key="/etc/certs/key.pem"
private_key_passwd="YOUR-PASSWORD"
} 3. Connect via the command line
sudo ifconfigdown
sudo dhclient -r
sudo wpa_supplicant -D<****see footer below***> -i-c/etc/wpa_supplicant.conf -dd
***Note that starting with the -dd flag will create a lot of debuggin output.
If you choose to use the -dd flag to troubleshoot your connection, you must
open up a separate terminal and type the rest of the commands listed below in a
separate terminal window. You can also replace the -dd flag with the -B flag to
send the process to the background, avoiding the need to open up a separate
terminal window (however no debugging output will be generated)
sudo dhclient
The value listed here is dependent on the driver you have installed. Typing man wpa_supplicant at command line will give you the full gamut of choices however most recent versions of wpa_supplicant only recognize wext as the appropriate value (Despite all the information on the internet). If you would like to verify what drivers besides wext your installed version of wpa_supplicant recognizes, type at the command line:
wpa_supplicant -l
And look specifically at the section called drivers:
Here is what my stock wpa_supplicant lists for its drivers:
drivers:
wext = Linux wireless extensions (generic)
atmel = ATMEL AT76C5XXx (USB, PCMCIA)
wired = wpa_supplicant wired Ethernet driver
Other drivers can be compiled into wpa_supplicant if you compile wpa_supplicant, however please not that in recent kernel versions this is unnecessary. wext will work for ndiswrapper, madwifi, intel, etc.
__________________________________________________ __________________________
A successful connection in all cases will similarly result in: (Example Provided Below):
user@computer:~$ sudo dhclient wlan0
There is already a pid file /var/run/dhclient.pid with pid 134993416
Internet Systems Consortium DHCP Client V3.0.4
Copyright 2004-2006 Internet Systems Consortium.
All rights reserved.
For info, please visit http://www.isc.org/sw/dhcp/
Listening on LPF/wlan0/00:12:17:35:17:10
Sending on LPF/wlan0/00:12:17:35:17:10
Sending on Socket/fallback
DHCPDISCOVER on wlan0 to 255.255.255.255 port 67 interval 4
DHCPDISCOVER on wlan0 to 255.255.255.255 port 67 interval 7
DHCPDISCOVER on wlan0 to 255.255.255.255 port 67 interval 7
DHCPOFFER from 192.168.1.1
DHCPREQUEST on wlan0 to 255.255.255.255 port 67
DHCPACK from 192.168.1.1
bound to 192.168.1.101 -- renewal in 299133 seconds.
__________________________________________________ __________________________
Users of RTL 8180, RTL8185, RTL 8187 using the built in native r8187 / r818x drivers
By default the r8187 and r818x drivers are blacklisted due to a know bug. These drivers are usuable however with a twist to the above methods
If you want to try using these drivers, please load the kernel modules:
sudo modprobe r818x
sudo modprobe r8187
For example if your are trying to connect to a router with essid=Router, at he command line you would type essid=Routerx. Notice the extra x or bogus character. I have provided an example using the unencrypted connection procedure below, however this extra character needs to be used if attempting to connect to all network types (unencrypted/ WEP / WPA)
sudo ifconfigdown
sudo dhclient -r
sudo ifconfigup
sudo iwconfigessid "Routerx"
sudo iwconfigmode Managed
sudo dhclient
gksu gedit /etc/modprobe.d/blacklist
#blacklist r8187
#blacklist r818x
__________________________________________________ __________________________
Static IP Addresses
Im going to give an example of how to configure your interface using a static IP address using an unencrypted wireless connection. The two lines highlighted below however can be used with WEP and WPA connections. Values in italics must be customized to meet your particular situation
sudo ifconfigdown
sudo dhclient -r
sudo ifconfig192.168.1.100 netmask 255.255.255.0 up
sudo route add default gw 192.168.1.1
sudo iwconfigessid "ESSID_IN_QUOTES"
sudo iwconfigmode Managed
sudo gedit /etc/resolv.conf
nameserver
In Ubuntu:
sudo aptitude uninstall network-manager-gnome
sudo aptitude uninstall knetworkmanager
Setting the Wireless Interface to Connect at Boot ***Courtesy of Maricaibo
If you are successful in bringing up the Interface Manually, the commands may be placed inside the /etc/rc.local file to run the commands at boot, and establish a wireless connection. There is no GUI to give visual confirmation of the connection. The user should type ifconfig at the command line to verify an IP address has indeed been granted by the router.
The process of adding the commands to the /etc/rc.local file is documented below (this connects to an unencrypted network -- to connect to a WEP or WPA encrypted network, some modifications as used above will need to be added):
gksu gedit /etc/rc.local
ifconfig <wired network connection interface> down
ifconfig <wireless network connection interface> down
dhclient -r
iwconfigessid
iwconfigmode Managed
ifconfigup
dhclient
Save and close the /etc/rc.local file.
Open up a Terminal window (the shell) and type in:
sudo chmod +x /etc/rc.local
#
# rc.local
#
# This script is executed at the end of each multiuser runlevel.
# Make sure that the script will "exit 0" on success or any other
# value on error.
#
# In order to enable or disable this script just change the execution
# bits.
#
# By default this script does nothing.
ifconfig eth0 down
ifconfig wlan0 down
dhclient -r wlan0
iwconfig wlan0 essid "ESSID_IN_QUOTES"
iwconfig wlan0 mode Managed
ifconfig wlan0 up
dhclient wlan0
exit 0
sudo
sudo dhclient
__________________________________________________ __________________________
Useful Commands
ifconfig - lists IP address (similar to ipconfig in Windows)
iwlist scan - shows wireless networks that are available in the area along with basic encryption information
lshw -C network - Shows interface and driver associated with each networking device
lspci -nn - Shows hardware connected to the pci bus
lsusb - Shows USB connected hardware
lshw -C usb - Additional info on USB related hardware (good for USB dongles)
cat /etc/modprobe.d/blacklist - List modules that will not be loaded by the Operating System at boot time
lsmod - lists currently loaded kernel modules. (Example usage - lsmod | grep ndiswrapper)
route -n - Lists kernel IP routing table -- Good for troubleshooting problems with the gateway (netstat -rn = equivalent command)
sudo route add default gw 192.168.1.1 - Example of how to set the default gateway to 192.168.1.1
sudo route del default gw 192.168.1.1 - Example of how to delete the default gateway setting
sudo modprobe ***** - Loads the kernel module **** . (Example usage - sudo modprobe ndiswrapper, sudo modprobe r818x, sudo modprobe ath_pci)
sudo modprobe -r **** - Unloades the kernel module ****. (Example usage - sudo modprobe -r ndiswrapper)
sudo ifup/ifdown
sudo ifconfig
sudo dhclient
sudo dhclient -r
sudo iptables -L - Lists firewall rules
dmesg | more - Lists boot log -- good for troubleshooting problems with modules/drivers not being loaded
uname -r - Displays kernel version
/etc/iftab (Feisty and pre-releases (Edgy, etc)) - /etc/udev/rules.d/70-persistent-net.rules (Gutsy) - File which assigns logical names (eth0, wlan0, etc) to MAC addresses
cat /etc/resolv.conf - Lists DNS servers associated with network connections (Network Manager)
/etc/dhcp3/dhclient.conf - File which sets or modifies dns (domain name servers) settings
__________________________________________________ __________________________
WPA_SUPPLICANT.CONF - Good Description and Explanations of All Available Options that can be Placed with the wpa_supplicant.conf file
http://hostap.epitest.fi/cgi-bin/vie...?revision=HEAD
__________________________________________________ __________________________
References for Specific Wireless Chipsets - Please see Link if Your Specific Chipset is Not Working with Above Tutorial's Instructions
Official Broadcom site for bcm43xx firmware - http://linuxwireless.org/en/users/Drivers/b43
Broadcom 64bit Drivers for Use with Ndiswrapper - http://www.linuxant.com/driverloader/drivers.php
Broadcom Guid for Ubuntu Hardy/Intrepid and Ibex -- A very informative sight! - http://linuxfans.betaserver.org/inde...ides&Itemid=61 - Author Ayuthia
Ra chipsets - Serial Monkey Drivers - rt2500, rt73, rt61, rt2570 drivers - http://ubuntuforums.org/showthread.p...=serial+monkey - Author diepruis
rt2500 chipsets with the Serial Monkey rt2500 CVS driver - http://ubuntuforums.org/showthread.p...ghlight=rt2500 - Author zoiks
Ralink RT2860 (m)PCI(e) (RT2760/RT2790/RT2860/RT2890) - http://ubuntuforums.org/showthread.php?t=1045703 - Author Fass
Rutilt - A Network Manager Like GUI for Ra Chipsets - http://ubuntuforums.org/showthread.p...ghlight=rutilt - Author sulilogs
Ndiswrapper Official Compatibility Reference - http://linuxfans.betaserver.org/ndis_drivers/toc.html - Author Ayuthia (Borrowed from the Ex-Official Ndiswrapper Site)
Ndiswrapper installation for Broadcom chipsets - http://ubuntuforums.org/showthread.php?t=475963 - Author Jamie Jackson
Ndiswrapper General Installation Guide - SVN, Troubleshooting Tips (My Personal Guide) - http://ubuntuforums.org/showthread.php?t=574501 - Author KevDog
Madwifi website for certain Atheros Chipsets - http://madwifi.org/ -- If your Atheros chipset is listed on this website - it should work out of the box with installation of the linux restricted drivers package for your kernel version
Atheros 5006eg Chipset work-around - Card apparently listed as 5007eg - http://ubuntuforums.org/showpost.php...5&postcount=14 - Author ugm6hr
Does your madwifi connection keep dropping??? Possible solution -- http://ubuntuforums.org/showthread.php?t=540101 = Author robnz/tranalbert
Realtek win98 driver - http://www.majorgeeks.com/Realtek_RT...0XP_d5165.html - For use with ndiswrapper if native r818x, r8187 driver is buggy
Realtek win98 driver installation - http://ubuntuforums.org/showthread.p...highlight=8187 - Author Panurge
Realtek - Installation with Native Driver - http://ubuntuforums.org/showthread.php?t=567505
Realtek 8187B Native Patch for Realtek 818x USB Devices -- Relevant only to rtl8187B USB wireless devices - Toshiba Laptops - http://www.datanorth.net/~cuervo/rtl8187b/ - Author Cuervo
__________________________________________________ __________________________
Wireless Security
WPA with EAP-TLS - http://www.codealias.info/technotes/...x_client_setup
__________________________________________________ __________________________
Other Interesting Sites
Control Programs Kept in Swap vs Memory - http://ubuntuforums.org/showpost.php...&postcount=150
If your Wireless Freezes after Suspend/Resume - Check here - http://ubuntuforums.org/showpost.php...7&postcount=12 - Author Harty83
DNS related problems?? - Configuration for OpenDNS servers - http://ubuntuforums.org/showthread.php?t=543659 - Author noob12
Turn off/Disable IPv6 - http://ubuntuforums.org/showthread.php?t=282034 - Author handy
General Linux Page Discussing Network Setups - Default Gateways - http://linux-ip.net/html/basic-changing.html
Log Files -- Your Friend to Debug almost anything on your System - https://help.ubuntu.com/community/Li...f98267e009db55
Using OpenVPN to bridge networks - http://ubuntuforums.org/showthread.php?t=752127 - Author SpaceTeddy
Source: http://ubuntuforums.org/showthread.php?t=571188
More responses, troubleshooting, and ideas, go to the original source and continue the post.